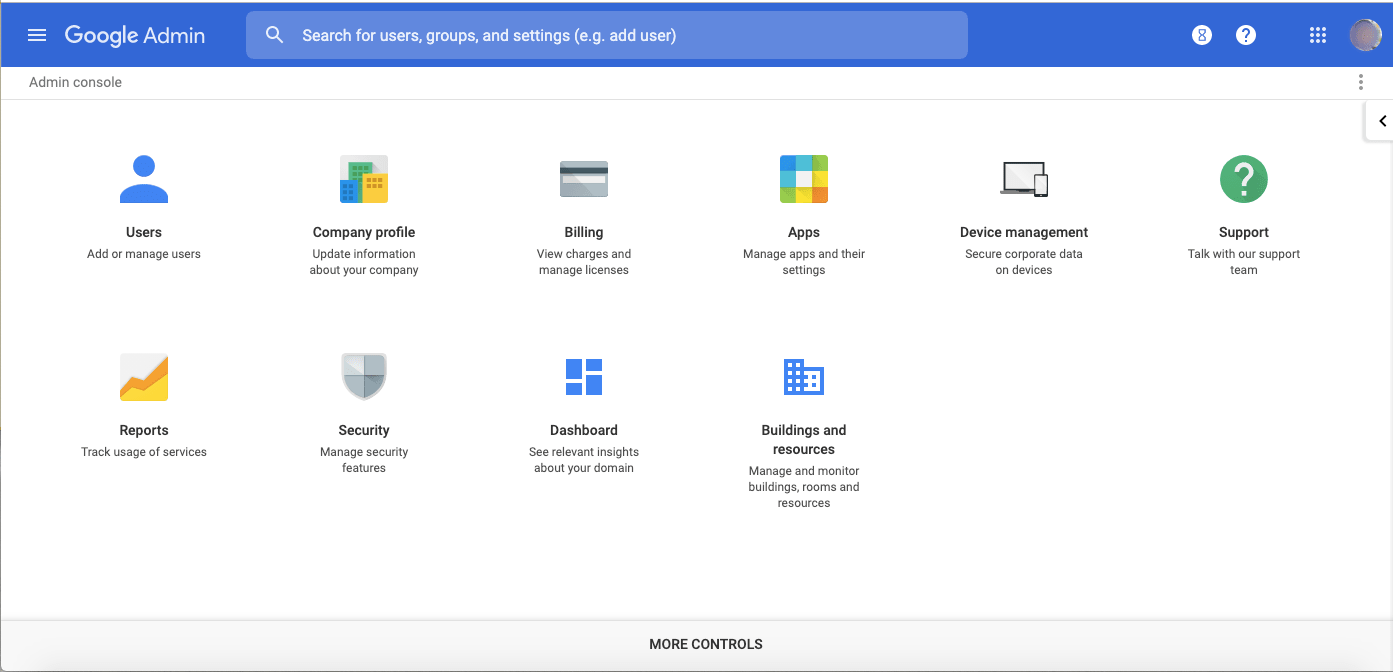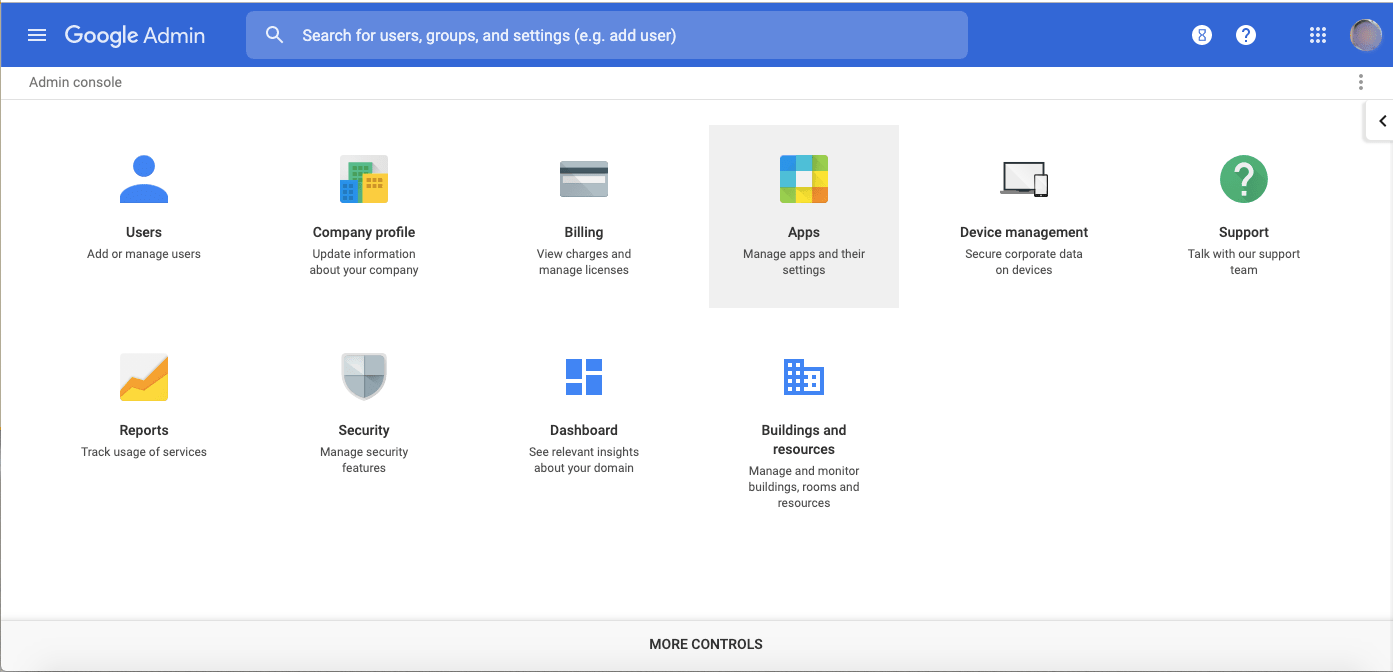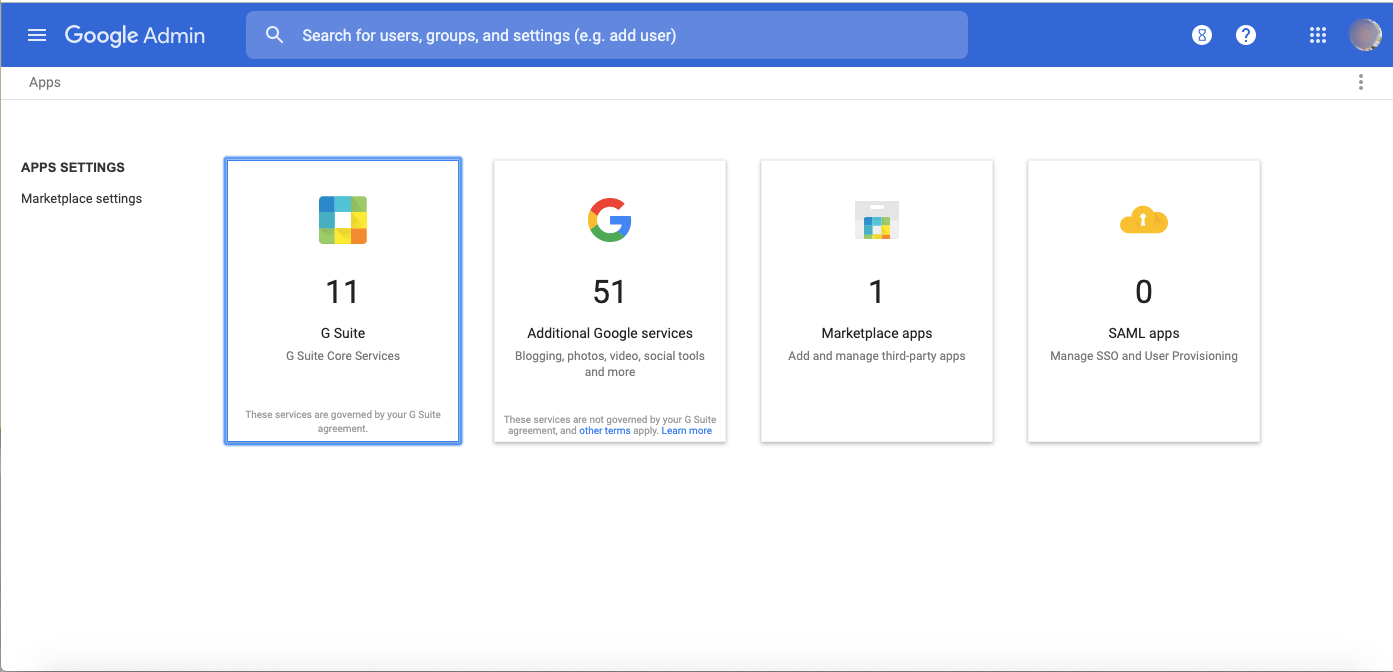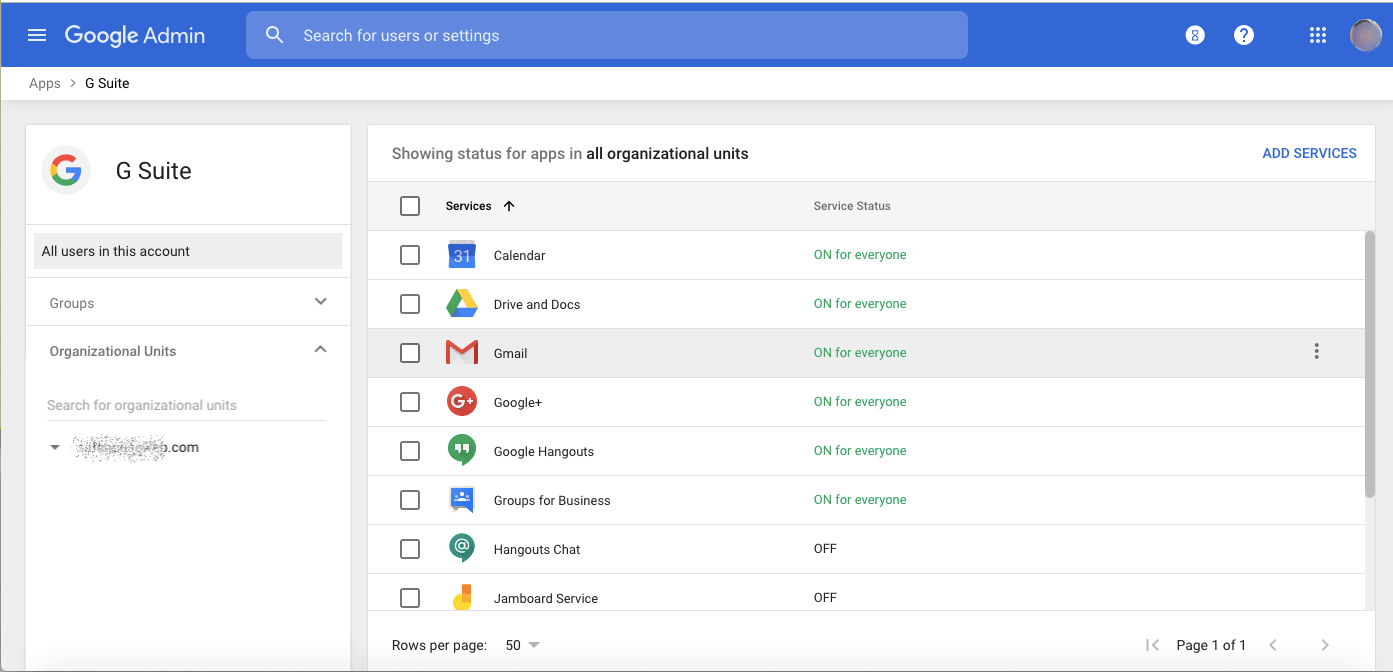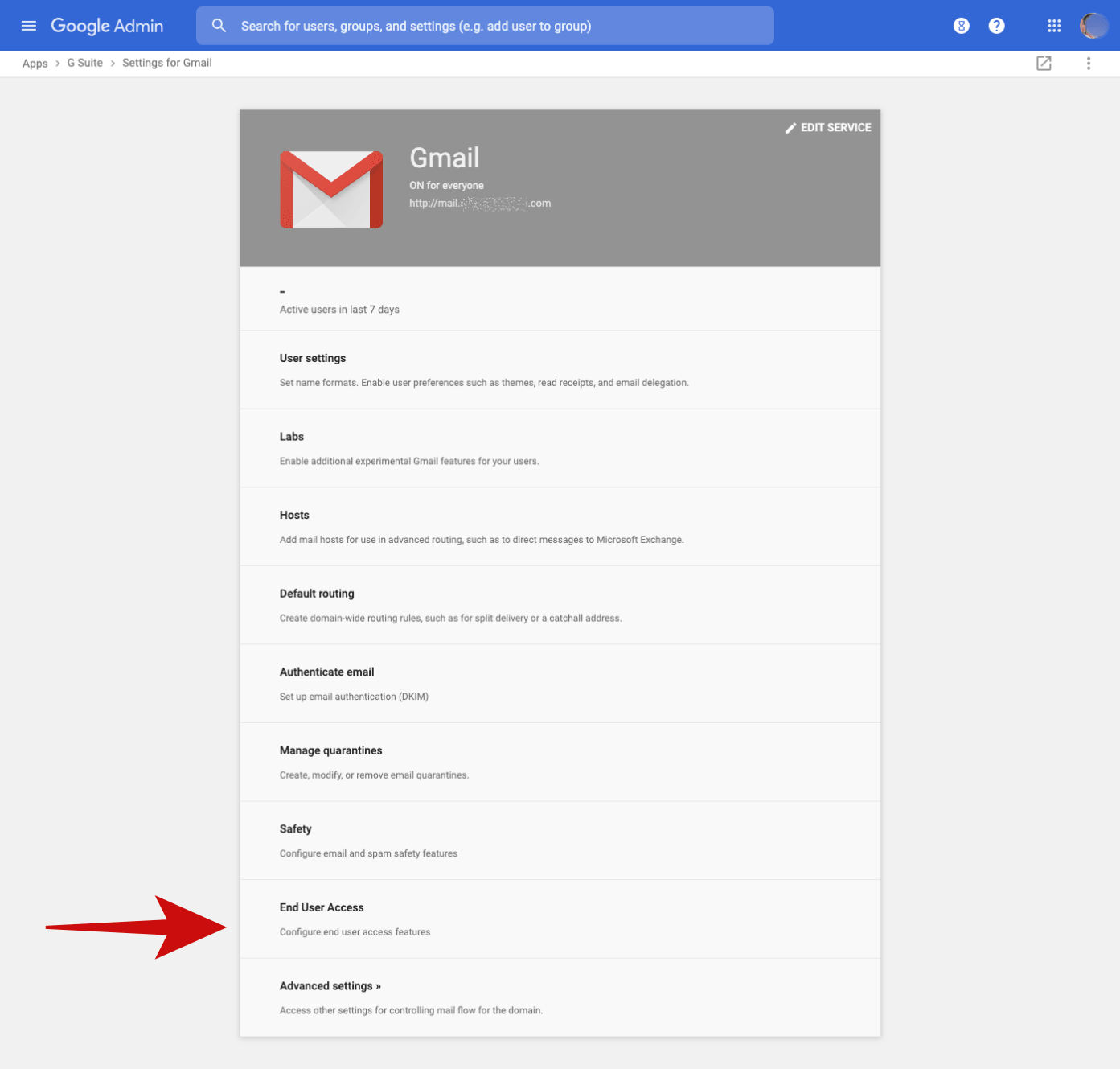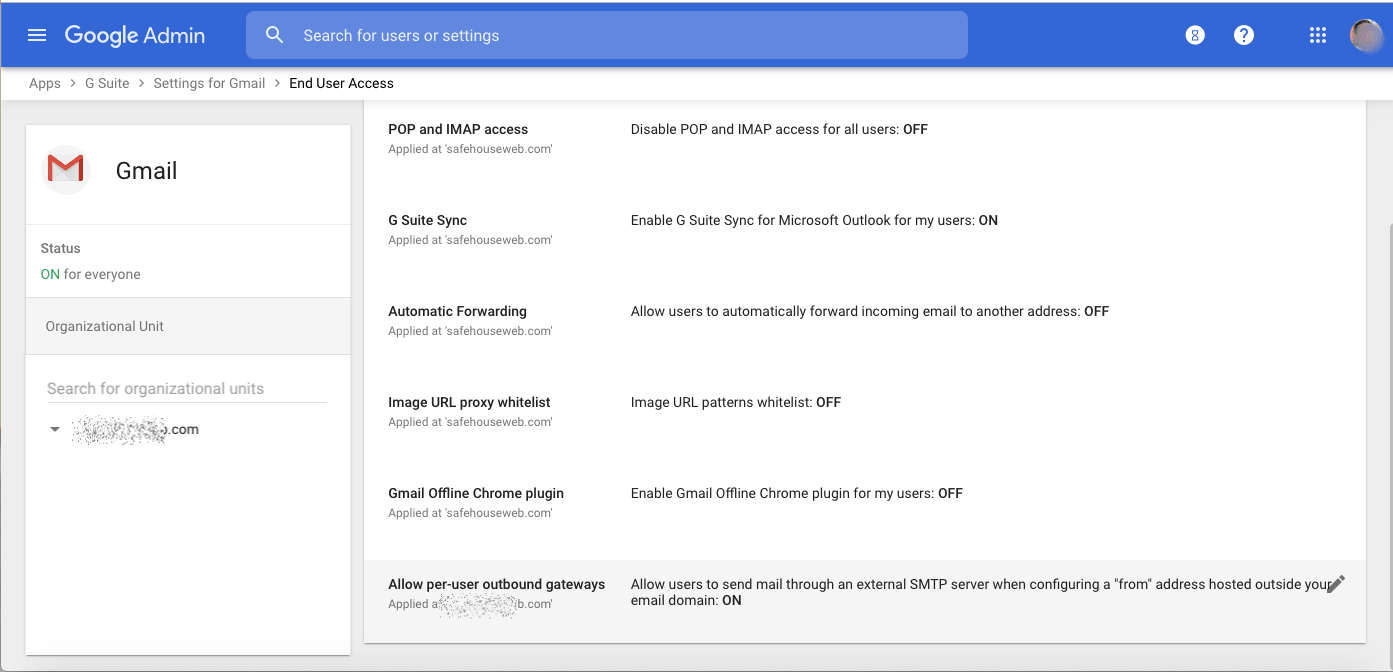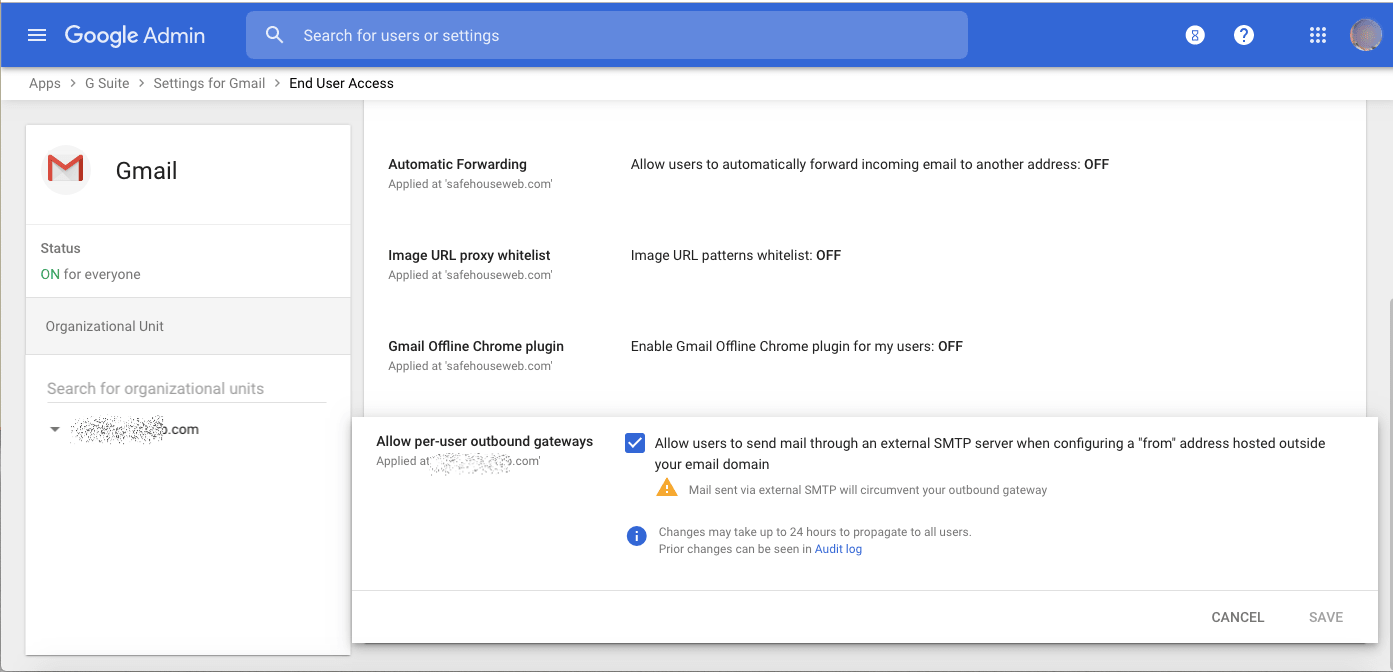Step by step instructions for changing G Suite settings to allow per-user outbound gateways
This is the current solution for allowing the per-user gateway in G Suite so that the “Send As” another email address feature in Gmail can be enabled, when this error message appears:
You must send through (my domain) SMTP servers when you send as (my email address). However, this functionality is not available for your account. Please contact your domain administrator for more information.
From a desktop computer:
Step 1: Log in to the G Suite account for your domain name
Go to https://gsuite.google.com
Login with your domain’s administrator credentials
Step 2: Select Apps
Step 3: Select G Suite
Step 4: Select Settings for Gmail
Step 5: Select End User Access
Step 6: Scroll to find “Allow per-user outbound gateways” select it to edit
Step 7: Check the box for “Allow users to send mail through an external SMTP server when configuring a “from” address hosted outside your email domain” to ON
Step 8: Select “Save”
Important to note is that Google says it can take up to an hour for the change to propagate to all users.
The reason you would want to allow per-user outbound gateways in G Suite is so that you can add another email address to your existing Gmail account.
Add another email address to Gmail
Following the steps above are a prerequisite for being able to add another email address to your current Gmail account. Meaning, if you own another email address, you can send mail as that address from your current Gmail account.
Sending emails from a different address, or “alias,” includes being able to send from these kinds of email addresses:
- Outlook, Yahoo or other non-Gmail address
- Custom domain name: Your work, school, or business domain like @yourbusiness.com
- Another Gmail address
For the full set of instructions on how to add another email address to Gmail, visit the Google support page: https://support.google.com/mail/answer/22370.